This article will walk you through connecting to eduroam on a MacOS/iOS based machine.
You must be connected to the internet to authenticate to eduroam. On the Ohio State campus, you can connect to the guest network WiFi@OSU if you do not have a cellular network or personal hotspot to connect to.
-
Open a web browser and access go.osu.edu/eduroam-osu or you may use the Connect to eduroam button available on http://wireless.osu.edu. (If you connect to WiFi@OSU, a page may pop up that will allow you to connect to eduroam.)
-
Select the JoinNow button and follow the on-screen instructions.
-
You will be prompted to run a profile configuration file that will prompt you for your Ohio State username (lastname.#) and password, followed by an additional authentication via BuckeyePass/Duo.
- The tool will then install a device certificate for authentication, and finish configuring a wireless profile to connect to eduroam. Mac OS X and iOS will be prompted with a "Verify Certificate" window during the configuration process. Within the window, select Show Certificate and verify that the server’s name is wireless.osu.edu AND is marked as “Valid”. If this is true, select continue or accept to complete configuration.
My device does not have internet access!
If you need internet access you will have to connect your device to the wireless network called WiFi@OSU. This will launch a captive portal window that will walk you through the rest of the connection. The captive portal launches automatically and it could take a moment to open. The window will show two buttons that you may click on.
- Click on Connect to eduroam.
-
Select the JoinNow button and follow the on-screen instructions.
-
You will be prompted to run a profile configuration file that will prompt you for your Ohio State username (lastname.#) and password, followed by an additional authentication via BuckeyePass/Duo.
- The tool will then install a device certificate for authentication, and finish configuring a wireless profile to connect to eduroam. Mac OS X and iOS will be prompted with a "Verify Certificate" window during the configuration process. Within the window, select Show Certificate and verify that the server’s name is wireless.osu.edu AND is marked as “Valid”. If this is true, select continue or accept to complete configuration.
eduroam on the Newark Campus
When connecting to eduroam from the Newark Campus the instructions are similar but require an additional step.
You must be connected to the internet to authenticate to eduroam. If you have internet access on your device already you can follow these instructions:
- Open a web browser
- Ohio State faculty, staff and students will access go.osu.edu/eduroam-osu or you may use the Connect to eduroam button available on http://wireless.osu.edu.
- COTC users will access go.osu.edu/eduroam-cotc.
- Select the JoinNow button and follow the on-screen instructions.
- You will be prompted to run a profile configuration file that will prompt you for your log on credentials.
- Faculty and staff will need to log in using their Ohio State username (lastname.#) and password.
- Students of COTC will need to log in using the COTC credentials (lastname-#@cotcmail.cotc.edu) and password.
- You will receive an authentication push via BuckeyePass/Duo. Approve the notification.
- The tool will then install a device certificate for authentication, and finish configuring a wireless profile to connect to eduroam. Mac OS X and iOS will be prompted with a "Verify Certificate" window during the configuration process. Within the window, select Show Certificate and verify that the server’s name is wireless.osu.edu AND is marked as “Valid”. If this is true, select continue or accept to complete configuration.
My device does not have internet access!
If you need internet access you will have to connect your device to the wireless network called WiFi@OSU. This will launch a captive portal window that will walk you through the rest of the connection. The captive portal launches automatically and it could take a moment to open.
- A captive portal window will open showing you two buttons to select. Select Configure Your Device.
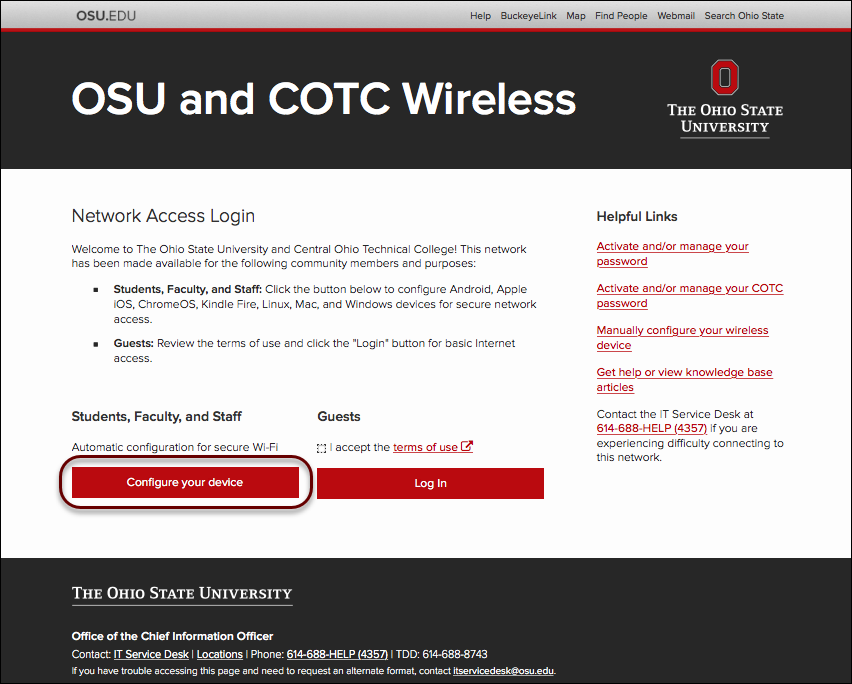
Another screen will open showing two more buttons. Select Connect to eduroam.
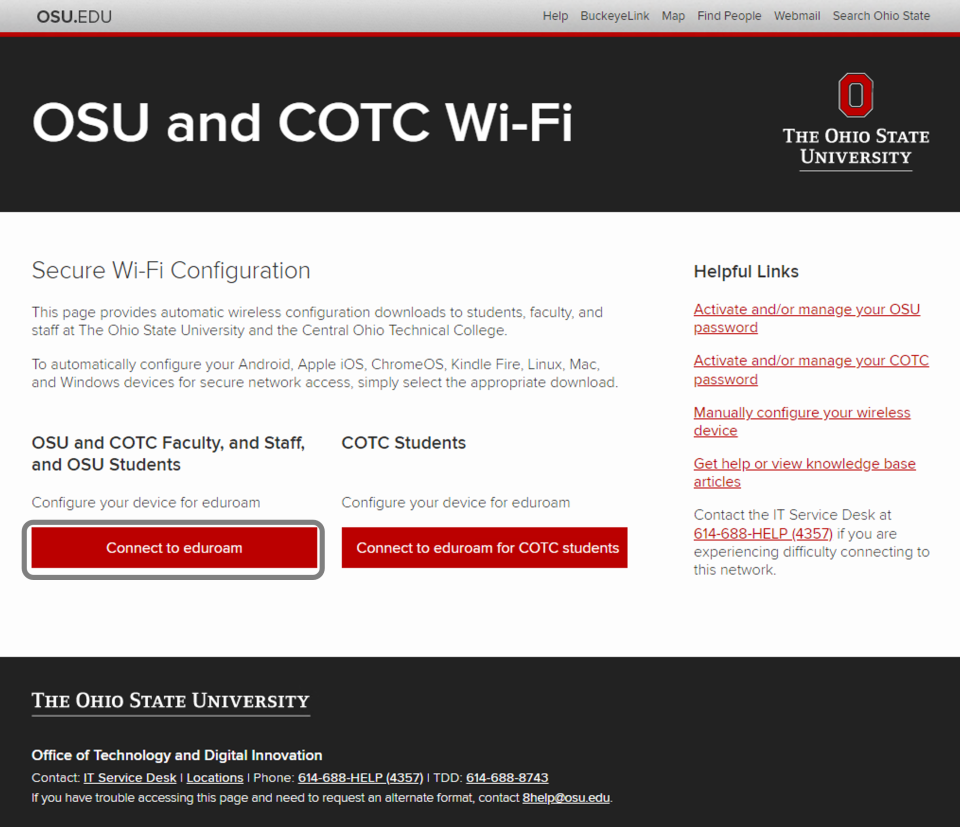
- Select the JoinNow button and follow the on-screen instructions.
- You will be prompted to run a profile configuration file that will prompt you for your log on credentials.
- Faculty and staff will need to log in using their Ohio State username (lastname.#) and password.
- Students of COTC will need to log in using the COTC credentials (lastname-#@cotcmail.cotc.edu) and password.
- You will receive an authentication push via BuckeyePass/Duo. Approve the notification.
- The tool will then install a device certificate for authentication, and finish configuring a wireless profile to connect to eduroam. Mac OS X and iOS will be prompted with a "Verify Certificate" window during the configuration process. Within the window, select Show Certificate and verify that the server’s name is wireless.osu.edu AND is marked as “Valid”. If this is true, select continue or accept to complete configuration.
Last modified: Jul 14, 2023

