Scenario: Student wants to pay his tuition and fees.
Student's Steps
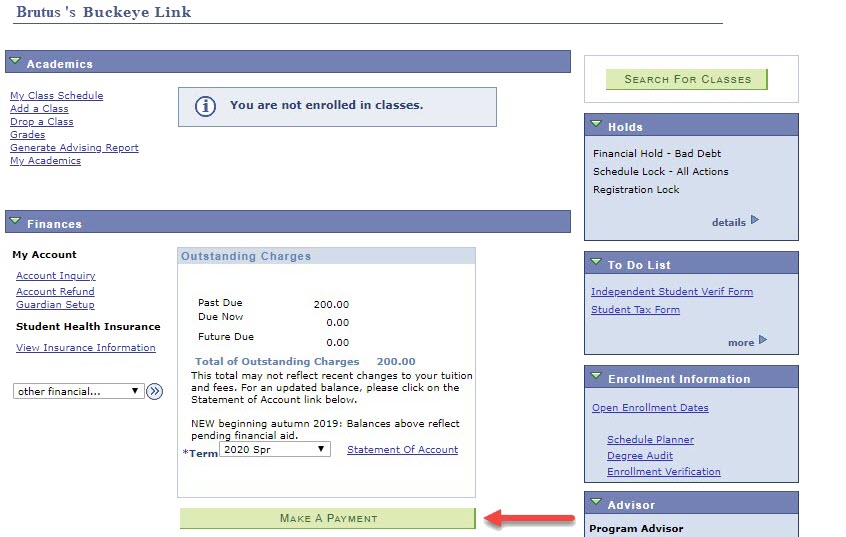
1. Navigate to the My Buckeye Link page.
2. In the Finances section, select
.
The Payment Options page appears.
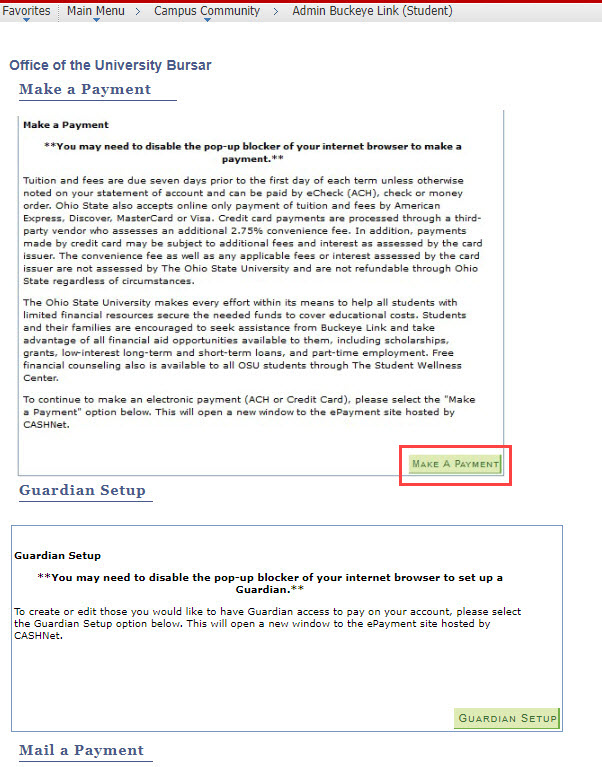
3. Select
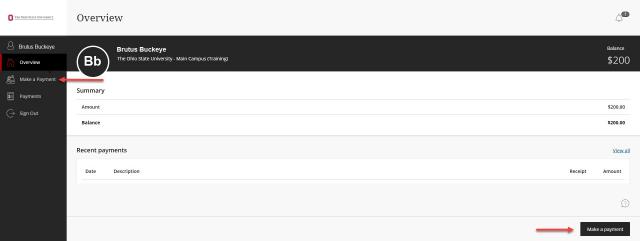
4. Once the OSU ePayment Site apears, discover the locations you can select to Make a Payment.
5. Select the Make a payment button.
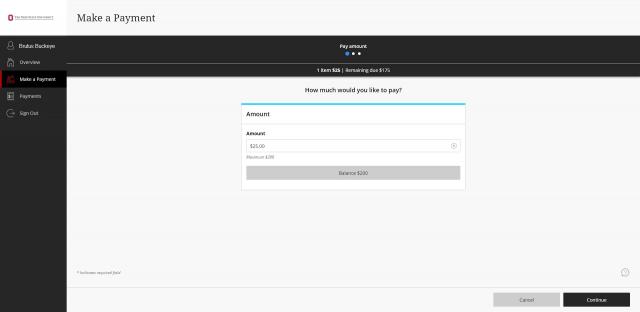
6. Confirm or change the amount to be paid in the Amount box.
7. Select the Continue button .
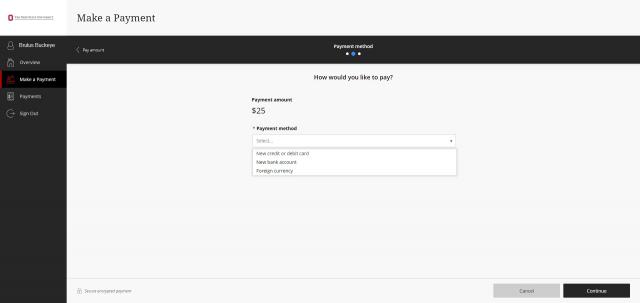
8. Select a Payment Method from the drop-down menu:
- Credit or debit card
- New bank account
- Foreign currency
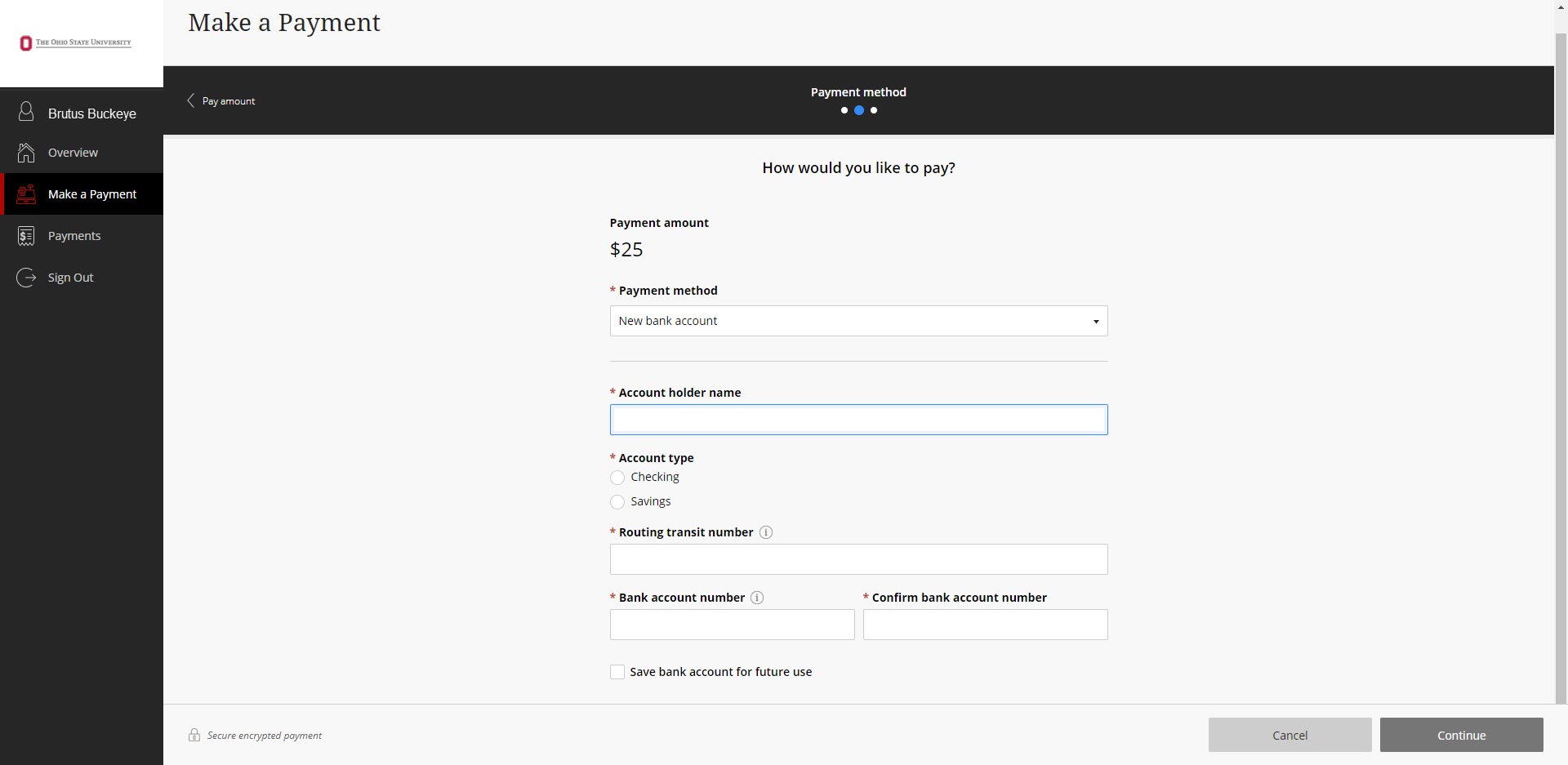
9. The following information is needed to complete payment transactions:
- Checking/Savings Accounts
- Account holder name
- Account type
- Routing transit number
- Bank account number
- Confirm bank account number
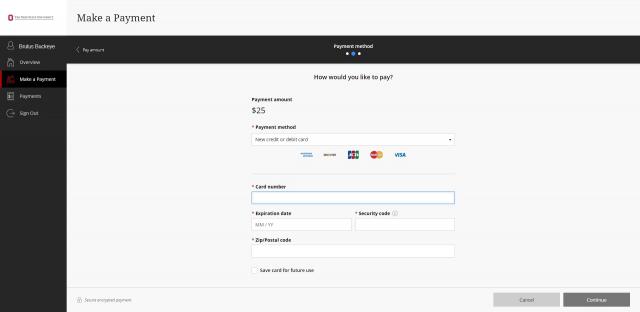
Credit Cards
- Card Number
- Expiration date
- Security code
- Zip/Postal code
Foreign Currency
If Foreign Currency is selected, follow the accompanied prompts as you navigate through the payment option.
10. Select the Continue button.
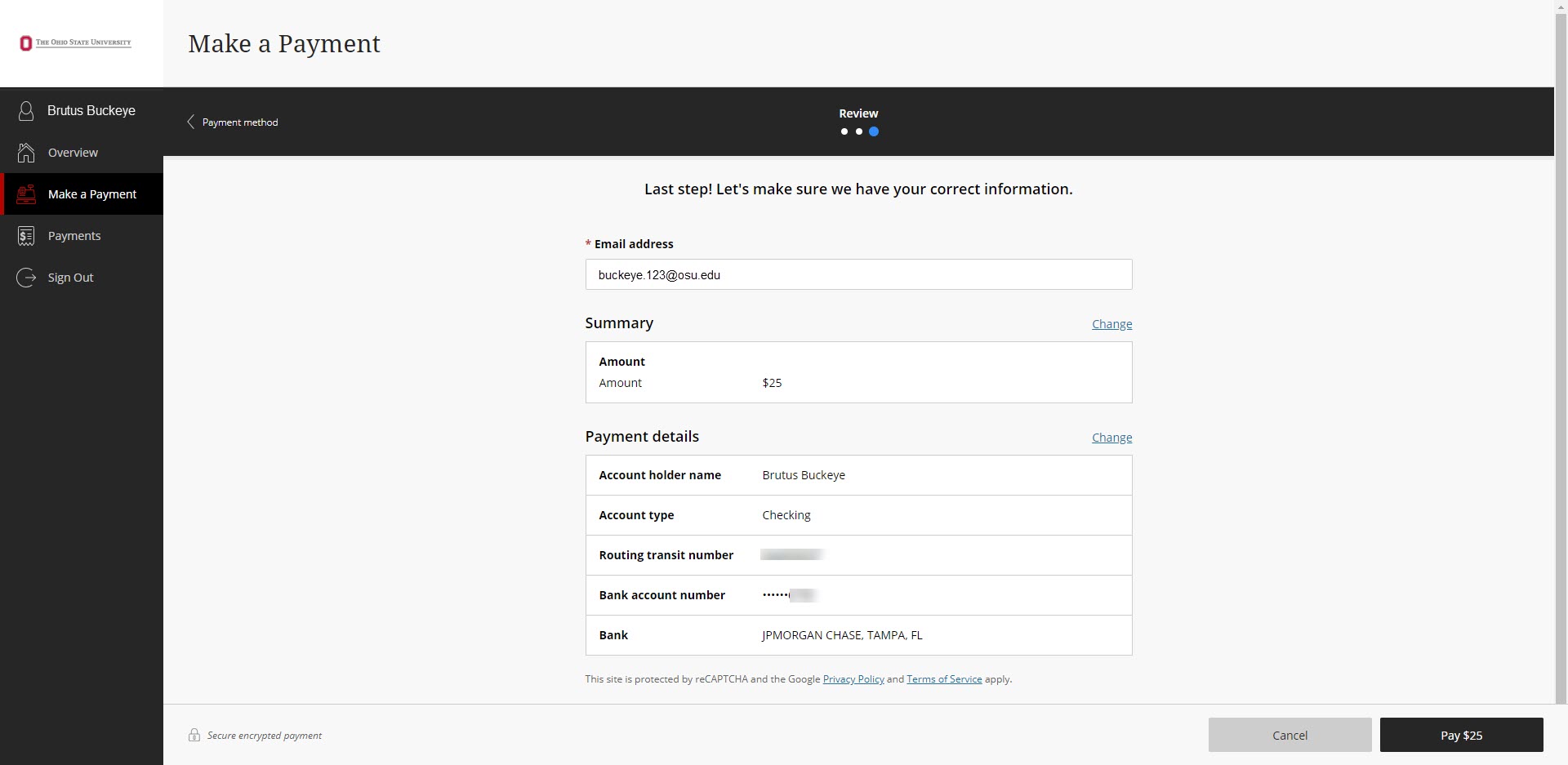
11. Verify that the payment you have is accurate.
12. Select the Pay button .
13. Verify that the payment information you have provided is correct.
Once the transaction is approved, a receipt will appear and a confirmation will be sent to your guardian account e-mail address.

Last modified: Jul 26, 2024

