This article will walk users through logging into the Genesys Client using the standard Ohio State log in.
Start by visiting http://go.osu.edu/contactcenter.
The main log in page will appear. As an Ohio State user you will need to click the large block O logo at the bottom of the log on screen to launch the log in process.
The first time you log into the Genesys system you will not see the large block O for Ohio State. This is also true if you use a private browsing or incognito window in your browser. You will first need to set your organization. At the bottom of the log in screen click the More Login Options link.
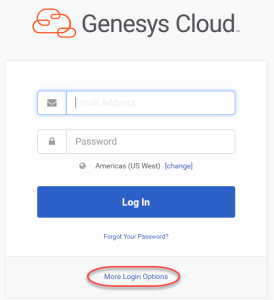
In the Organization field type ohiostateuniversity and click Next.
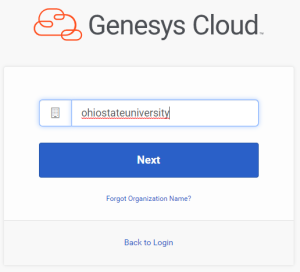
You will be brought back to the log in screen with the large block O. Click the large block O.
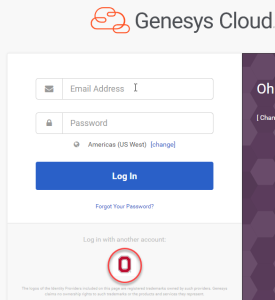
You will be brought to the standard Ohio State University log in prompt. Log in using your Ohio State Username and password. This will be followed by a BuckeyePass notification. You will need to accept the multi-factor authentication to continue.
When you log in the first time you will be prompted by your browser to allow access to your microphone and your location. You will need to approve both of those requests to continue. The prompts will look different depending upon your browser choice. Once you successfully log in you will be presented with your basic profile page.
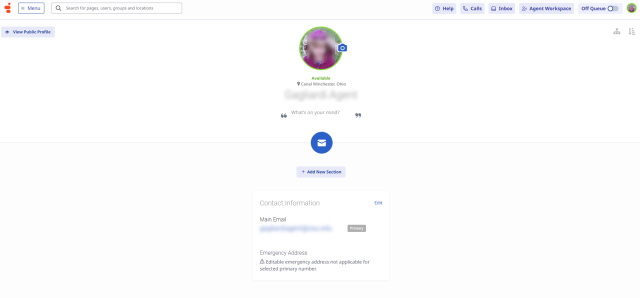
Last modified: Oct 6, 2025

