This job aid will focus on transferring ownership of OneDrive files to a different account within our organization.
If the file or folder is content that will need to be accessed by any other individual or organization then it is best to transfer the file directly into a Team and NOT assign it to an individual person. This will allow the file/folder to be accessible even if the "owner" of the file leaves the university. To transfer a file between OneDrive and Teams please see Move Files and Folders from OneDrive to Sharepoint for instructions.
Transferring ownership of folders in OneDrive requires you to add a co-owner to the file/folder you wish to transfer, have that co-owner transfer the folder’s contents to a new location in their own OneDrive account, and then having the co-owner recreate any sharing permissions on that folder.
Start by logging into the web interface for Microsoft 365 located at http://microsoft365.osu.edu using your Ohio State Username and password.
Navigate to OneDrive for Business using the app launcher on the left side of the screen.
Select the folder that you would like to change ownership of and click on the action menu button to open the menu.
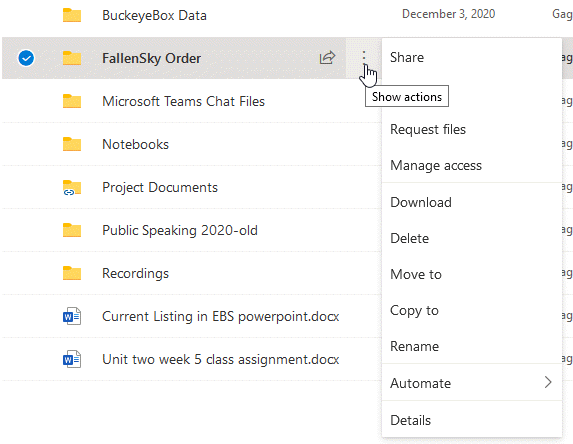
Select Details in the menu, which will open the details panel on the right side of the screen. Click Manage Access.
Click the blue plus sign to the right of Direct Access.
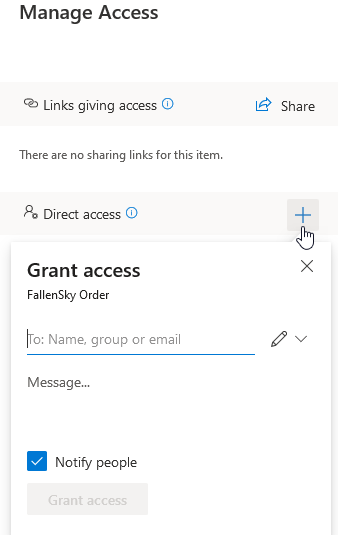
Enter the Ohio State email address of the person you would like to transfer ownership of the folder to. Microsoft365 will drop open a menu showing you other users in our organization that have that email address. It is important that you use the email address. Some people may have both an OSU Email address and a Buckeye address. There could be confusion in the system if you do not specifically choose the correct email address. Make certain the settings are set to Can Edit. You can add a message into the Message field letting the other user know why you are granting them access to the folder but this is totally optional. Click Grant Access.
The new editor will now see the folder in their own OneDrive file library under the Shared tab on the left-hand menu. To learn how to see files that have been shared with your please see See Files Shared With You.
Ask the new editor to download the contents of the folder and transfer those contents to a new folder within their own OneDrive account. If you and others still need to retain access to these files, ask the new editor to share the new folder with the same people who had access previously.
Last modified: Oct 11, 2022

