When you attempt to access a service or web app that is secured using BuckeyePass you will need to authenticate. There are multiple ways to authenticate on BuckeyePass. This article will walk you through the most common methods.
When you access a restricted site you will be presented with the BuckeyePass screen with the authentication method being used. If you would like to select a different method click Other options.
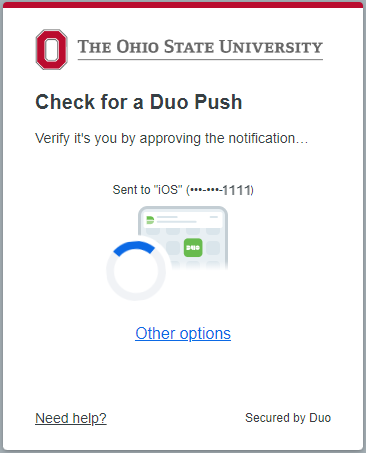
The available options depend on what devices you have registered to your account. If you have not registered for your BuckeyePass account or you have not registered any devices, please see BuckeyePass to learn more.
There are multiple options available for authentication. Not all options will be available on all device types.
- Duo Push
- Available on smart phones and tablets
- Duo Mobile or SMS Passcodes
- Available on smart phones, tablets, and mobile phones.
- Touch ID
- Available on Duo supported devices with Touch ID
- Security Keys
- Can be on used on most OSU websites from an up to date browser.
- Face ID
- Available on smart phones and tablets with Face ID capability.
- Touch ID
- Available on smart phones and tablets with Touch ID capability.
- Android Biometrics
- Available on Android devices that support biometrics.
- Windows Hello
- Available on Windows devices that support Windows Hello using facial recognition, fingerprint or PIN.
- Alternative Passcode
- Available for use with non-browser applications
Duo Push
With the successfully installed Duo Mobile application on your smart phone or tablet you can use the Duo Push option. This will send an alert to your phone allowing you to approve or deny the authentication request. Clicking the Approve button will approve the request and authenticate you to the BuckeyePass system. You will then be allowed into the system. The appearance of the Approve and Deny screen will vary depending upon your smart device type and operating system.
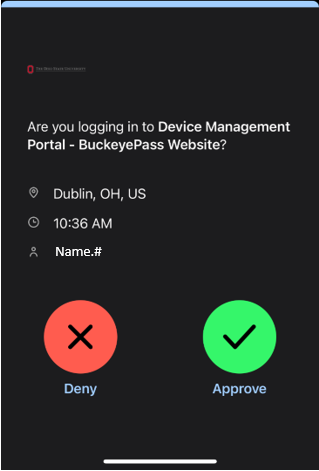
Duo Mobile or SMS Passcodes
There are two ways to generate a passcode to be used in this option. First you can access the Duo Mobile application on your smart device. This option can be used without network connectivity on your smart device and be useful while traveling. Once inside the application all you need to do is click the Ohio State University account to generate a passcode. The screen may look different depending upon your device and operating system. This will generate a single one-time use passcode.
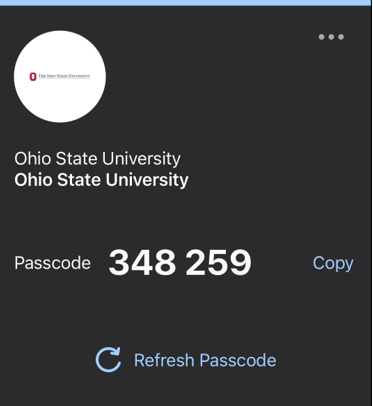
Alternatively, you can click the Other Options button when attempting to authenticate and then click the Text message passcode button. This will generate a single, one-time use passcode that is valid for 30 seconds.
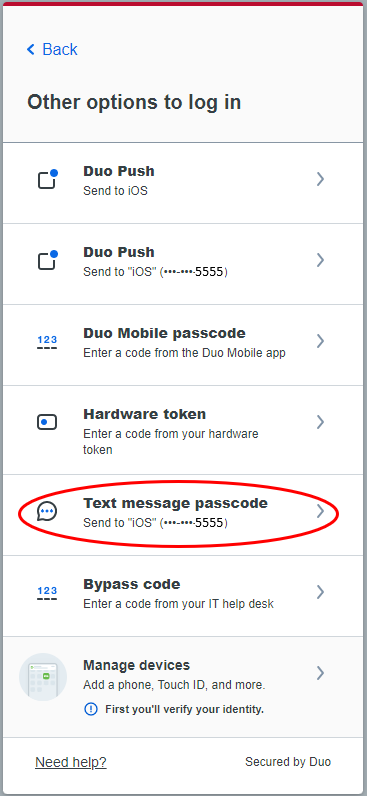
Enter the code into the Passcode field and select the Verify button to complete the process.
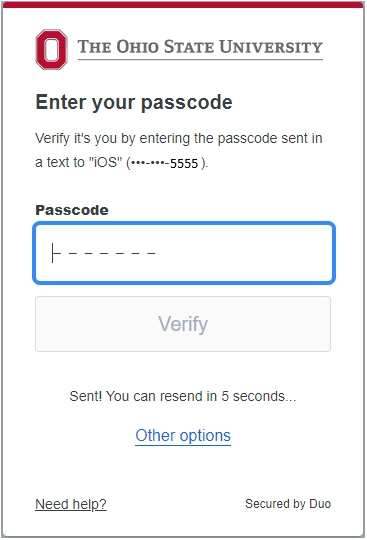
Touch ID
Users that have enrolled a Duo supported device with Touch ID to their BuckeyePass account can use it to pass Multi-Factor Authentication.
To use Touch ID, select Touch ID from the device menu in the BuckeyePass prompt. Then select Use Touch ID.
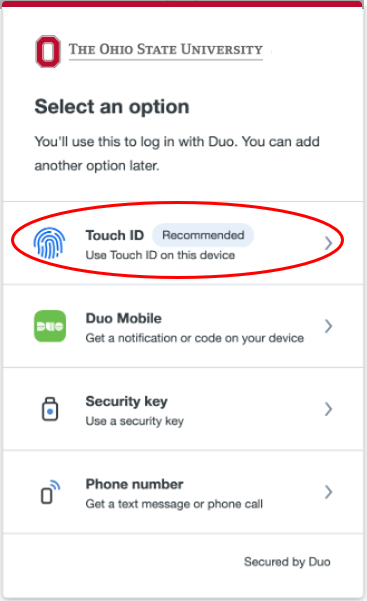
You will then be prompted to press the Touch ID sensor on your device.
Security Keys
Security keys can be used with most OSU web applications including: Carmen, Office 365, BuckeyeLink, and many more. Once a Security Key is added to your account, you can use it from a Laptop or Desktop machine using any modern web browser. Security Keys are supported on Microsoft Edge, Google Chrome, Safari, and Firefox.
To authenticate with your Security Key, select the enrolled Security Key from the device menu.
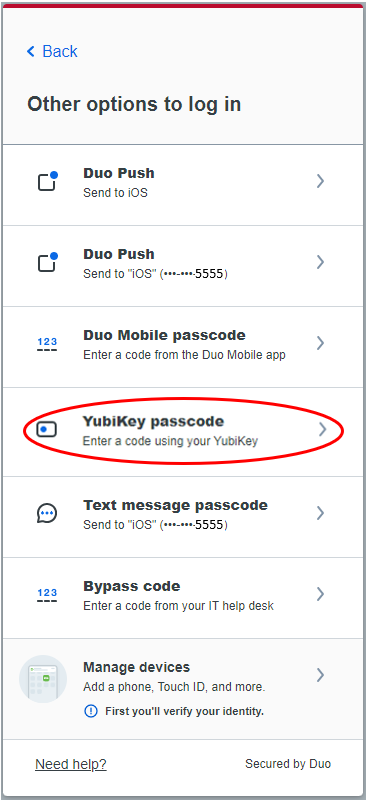
When prompted, touch your Security Key to activate it.
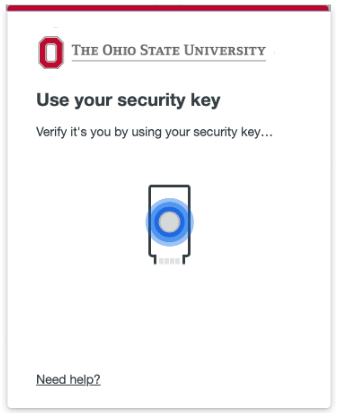
Face ID
Face ID can be used with BuckeyePass on iPhones or iPads that are Face ID compatible, and has Face ID and Passkeys configured.
Once you have selected the Face ID option to authenticate with, click Continue on the following prompts.
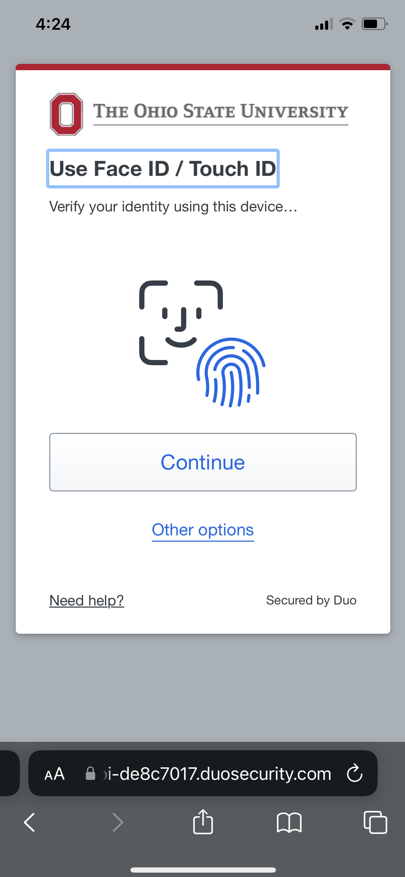
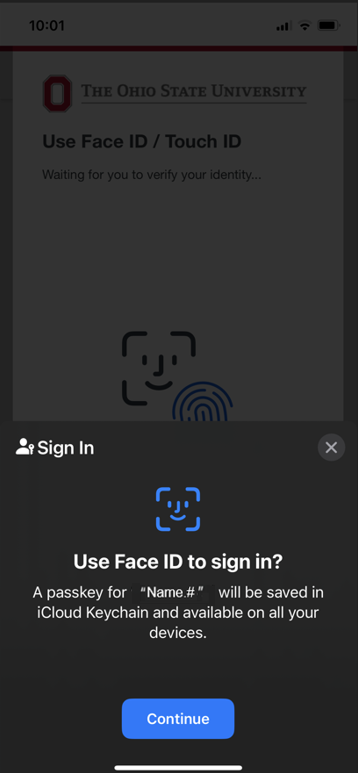
Once Face ID is completed you will see a prompt indicating success.
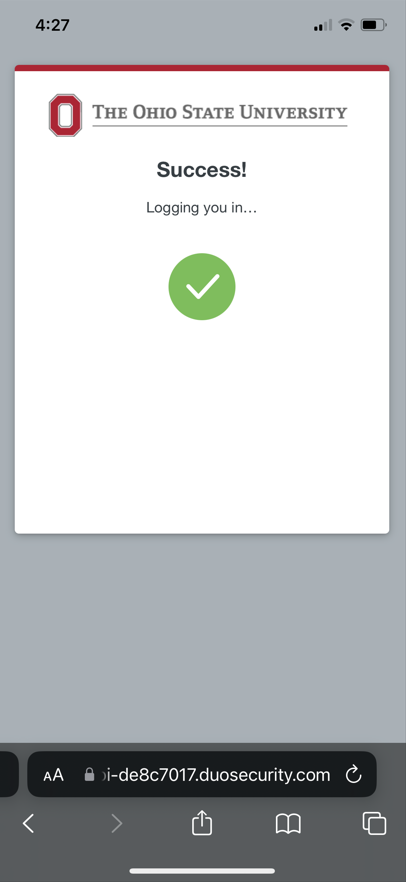
Mobile Touch ID
Touch ID can be used with BuckeyePass on iPhones or iPads that are Touch ID compatible, and has Touch ID and Passkeys configured.
Once you have selected the Touch ID option to authenticate with, click Continue on the following prompts.
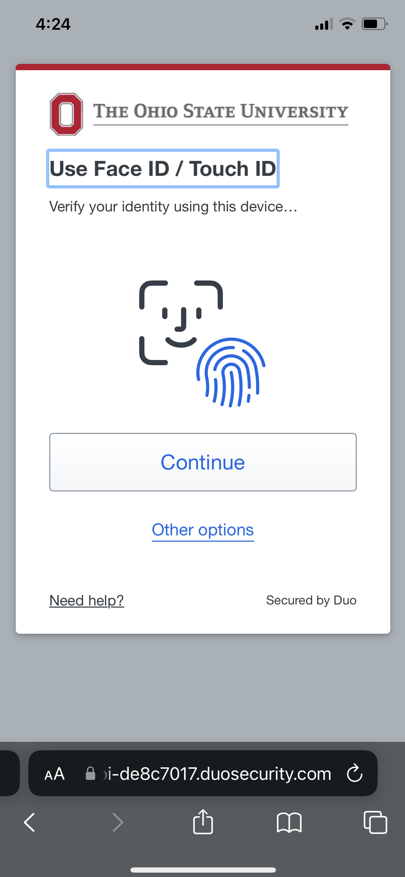
Verify your Touch ID.
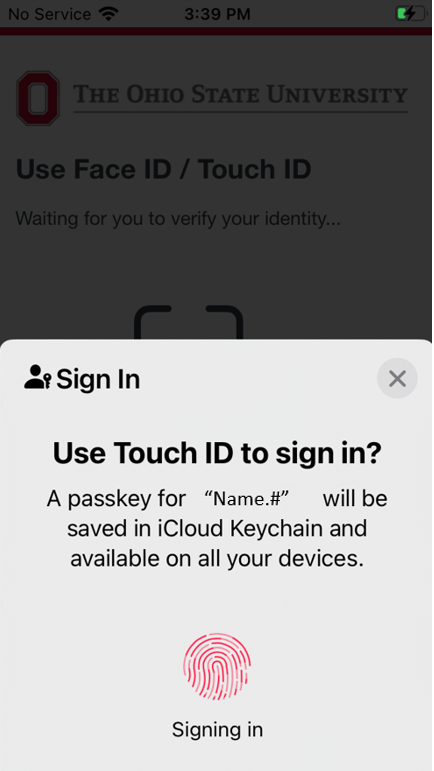
Once Touch ID is completed you will see prompt indicating success.
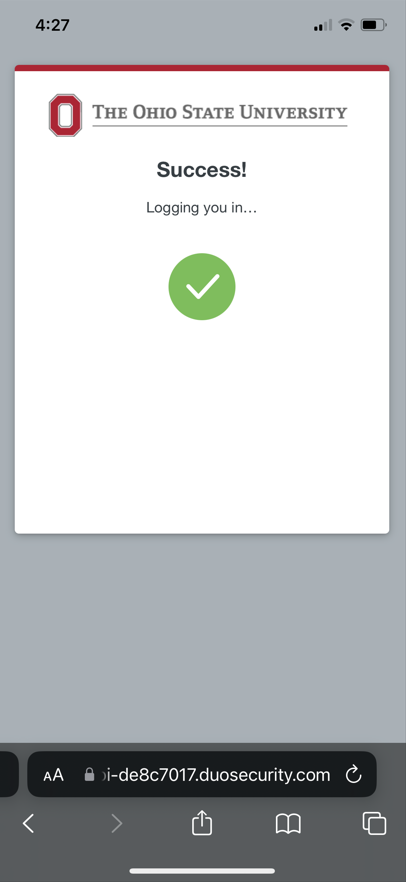
Android Biometrics
Android biometrics can be used to authenticate to BuckeyePass using facial or or a fingerprint.
Facial or fingerprint unlock set up on that device. Go to Settings →Security to change your unlock settings. Refer to the Google support articles Unlock your Pixel phone with your fingerprint and Unlock your Pixel phone with your face, the Samsung articles Set up and use the fingerprint sensor on your Galaxy phone and Use Facial recognition security on your Galaxy phone, or your device manufacturer's support site for examples of how to do this.
Select the Android biometric option during the authentication process.
Follow your devices's prompt to scan your fingerprint or use facial recognition, just you did when you set up your Android device in Duo.
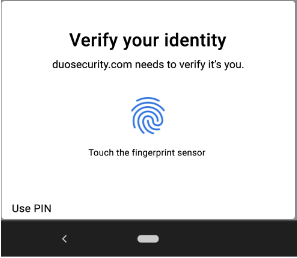
Windows Hello
Windows Hello can be used to authenticate with BuckeyePass using facial recognition, fingerprint, or a PIN on Windows devices that support Windows Hello.
Select the Windows Hello option during the authentication process.
Follow your device's prompt to enter your Windows Hello PIN, scan your fingerprint, or use facial recognition, just like you did when you set up Windows Hello in Duo.
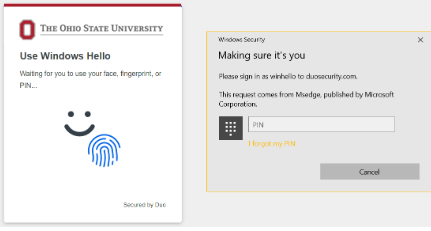
Alternative Passcode
Alternative passcodes can be generated by any users for use with non-browser applications, such as, VPNs or for use in a secure area that restricts other factors.
To generate an alternative passcode, navigate to the BuckeyePass.osu.edu site and click the Generate an Alternative Passcode button.
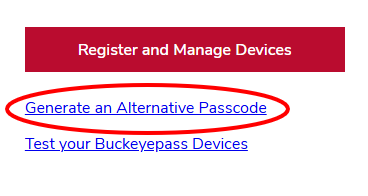
Once you authenticate, your 9-digit alternative passcode will be displayed. The code will be valid for 12 hours and two uses.
OSU will never ask for this code and it should be kept secret!
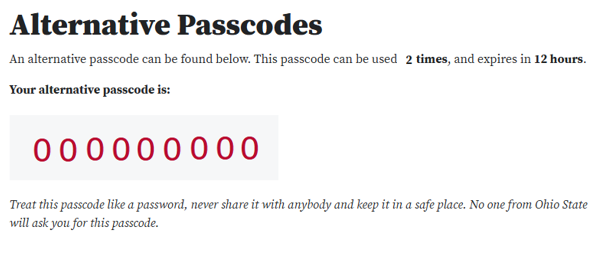
Last modified: Feb 12, 2025

