Genesys is a web-based application which means most of your navigation is going to function very similar to common websites you have visited. Things will be done in panels and tabs. Navigation will mainly be done through toolbars.
When you first log into Genesys everything will be in a default state. As you work in the system it will become more intuitive and remember things you have done before and panels you have left open. The main screen you will start with is the Profile screen. Please see Your Genesys Profile for details.
All navigation in Genesys is done using the Menu in the upper left hand corner or using the Action buttons in the upper right hand corner, depending on the task being performed.
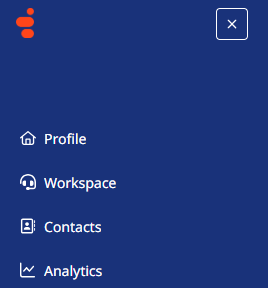
The options in the Menu are:
- Profile - This will bring a user back to the default profile page which is in "edit mode".
To make changes to the profile or lock the profile from changes being made select the View Public Profile
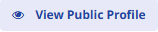
button. Please see Your Genesys Profile for more details.
- Workspace - Opens an additional menu to navigate to the assigned Agent Workspace. Please see The Workspace for more details.
- Contacts - This is the Contact List for your organization.
- Analytics- This is the menu that will allow you to access the Analytics Workspace.
Across the top right side of the screen you will see another navigation bar, this one will allow you access to quick tools and features.

The first button is Help. This option will allow a user to learn more about the Genesys default environment and features that may be available. This is a great resource to find out more about many of the "out of the box" features that are available to users and supervisors. The Help Context Aware. What that means is when the Help button is selected, the Help panel will open to the help files specific for whatever page was active when Help was selected. So if a user is on the Profile page when Help is selected, the help page that opens will be about the user profile.
The second button is Calls. This will open the Calls panel so calls can be initiated, answered and managed. This is not the same as being in a Queue and having calls distributed.
The third button is the Inbox. This is used to access any voicemails that you may have in the Genesys system.
The fourth button is the Agent Workspace button. This button opens the Conversations window. This is the panel where your current conversation is stored, where new conversations will come in and typically this is where most call management will be done. The Conversation panel is a simple interface that can be expanded, collapsed and hidden from view. The panels are controlled the same throughout the system. To collapse and expand a panel click the Collapse/Expand Panel button in the upper right hand corner of a panel.
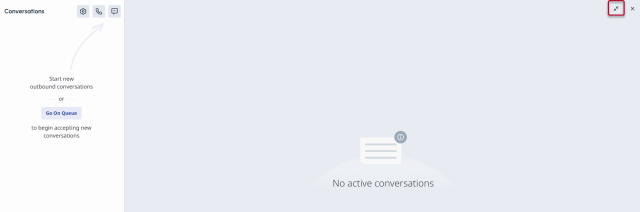
Off Queue is used to activate into and out of assigned queues. Being On Queue let's the system know that calls can be distributed to the account. Being Off Queue means the account is logged in and available to accept calls, but calls will not be automatically distributed to the user.
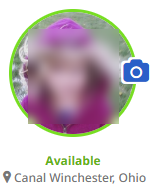
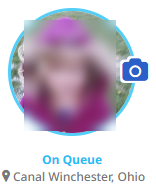
The last button is a thumbnail image of the profile picture. Selecting this button allows an agent to set their status or leave a "note" for other users to see beyond the availability status. An agent can also activate into and out of different queues that they have been assigned to. Other options include system wide preferences, My Files and Log Out.
Not all options are used by all help desks. If there are any concerns whether a tool is used or not reach out to the help desk supervisor of the help desk in question.
Last modified: Oct 14, 2025

