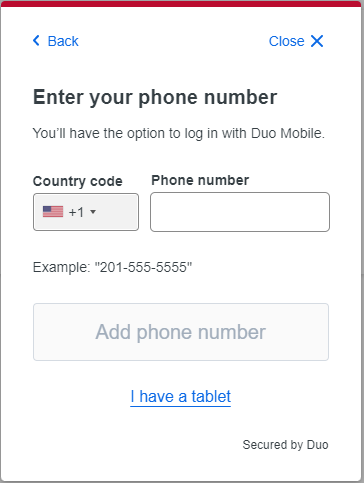
BuckeyePass FAQs
General
Are Medical Center employees required to use BuckeyePass to access HR systems?
Any faculty, staff, or student employee across the entire campus will need to use BuckeyePass to access the HR Connection and WorkDay systems. This means checking pay stubs and going through open enrollment will require BuckeyePass to log in.
As a parent, can I access my student's account with BuckeyePass?
BuckeyePass is a two-factor authentication that first requires a student’s Ohio State login and password. Phishing and identity theft crimes have increased in higher education over the last few years and protecting your student’s personal information and institutional data is Ohio State’s highest priority. In addition to providing a unique Ohio State name.# and secure password to students that should never be shared with anyone, Ohio State uses BuckeyePass to provide a second layer of security. To authenticate and access secure information, students must register one time for BuckeyePass, which allows them to install the Duo Mobile app or use an other approved method to authenticate listed on Authenticating with BuckeyePass.
If parents are concerned with having access to pay fees, please take a look at setting up Guardian ePayment.
Can I use an international number?
Yes, BuckeyePass will support international phone numbers. When adding a new device just be certain to change the country to match the origin of the number.
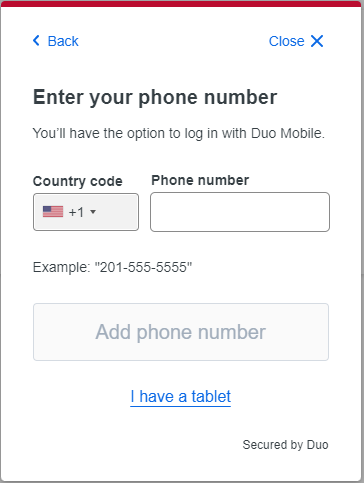
Duo Mobile Passcodes now expire
Passcodes generated in the Duo Mobile App have changed from hash-based one-time passcode (HOTP) to time-based one-time passcode (TOTP). That means passcodes will now expire after 30 seconds and greatly improve the protection of your account. Version 4.49.0 or newer of the Duo Mobile App is required for TOTP. Devices with a version prior to 4.49.0 will continue generating HOTP passcodes.
Additional information on HOTP and TOTP can be found on Duo's support site.
If I already use BuckeyePass do I need to enroll again when it is implemented on new systems?
There is no need to go through the enrollment process a second time if you are already using BuckeyePass today. The devices you enroll in BuckeyePass can be used with ANY application that decides to implement the BuckeyePass solution.
If I install the mobile application on my device, can the university monitor or gain access to my personal information? Can the university wipe my device?
Adding the mobile application to your personal device does not enable any monitoring or access to personal information. The mobile application does not have any functionality enabling the university to wipe your device.
If I need a token, what is the process and how long does it take?
Hardware tokens for OSU campuses can be purchased directly from Tech Hub. Tech Hub is able to activate tokens in-store at time of purchase as long as a picture ID is provided. All other users requiring activation of a token will either need to call the IT Service Desk at 614-688-4357 (HELP), or make an appointment at a BuckeyeBar location.
For more information regarding BuckeyePass, please visit the BuckeyePass Documentation site. Please see Duo Hard Tokens for more information.
Hardware tokens for the Central Ohio Technical College (COTC) campus can be purchased at the COTC Bookstore located at 100 Warner Center. COTC hardware tokens can be activated at the IT Service Desk located at 55 Hopewell with a valid picture ID or by calling the IT Service Desk at 740-366-9244.
SMS passcodes will no longer be sent out in batches of ten; users will only receive one SMS passcode at a time.
This change to SMS is being enforced by Duo. Using the “Trust Browser” feature on a user’s first authentication log in of the day will allow the user to bypass the need for another passcode for 24 hours.
Unable to take your BuckeyePass device into a secure area?
Alternative passcodes can be generated for use in a secure area that restricts mobile devices. Additionally, hardware tokens can be used in most secure areas. Information on aternative passcodes and hardware tokens can be found on Authenticating with BuckeyePass.
What should I do if I use multiple SIM cards for my US and international numbers?
If you already have your US number registered, but you will need to use your international number to authenticate while abroad, make sure you add your international number before leaving the country. If you are no longer able to access your US number, and you need to access BuckeyePass using your international number, contact the help desk to assist you in adding a secondary device.
Why do I have to use BuckeyePass?
Cybercrimes continue to increase and cybercriminals develop more and more sophisticated methods to gain access to individual's intellectual property. The Ohio State University understands the importance of protecting your institutional data and university resources. The BuckeyePass protection adds an additional layer of security on important systems, such as accessing your direct deposit settings and personal information. BuckeyePass provides protection on critical resources even when your password has been compromised. The BuckeyePass system is one of many steps taken to assist in securing your information.
If you believe there is suspicious activity on your OSU account, such as a compromised password contact the IT Service Desk with one of the following methods:
Email: 8help@osu.edu | Phone: 614-688-HELP (4357) | Text Telephone for the Deaf: 614-688-8743
Will my session expire and when?
Your session expiration will remain the same as it has always been. Using BuckeyePass does not change or influence the session time out.
Requirements
Do applicants need BuckeyePass? What if an applicant can't login?
Applicants will not have access to BuckeyePass, their accounts will be disabled in Duo. The OSU Web Login Service will automatically bypass BuckeyePass for applicants to check their application status, although this process can take 24 hours to start working. Applicants have no need to login to any other BuckeyePass protected systems. If they become Admitted Applicants, their accounts will be automatically enabled.
What if I do not have a mobile phone?
In addition to mobile phones, BuckeyePass offers the alternative methods for multi-factor authentication listed below.
PassKeys are a more secure and convenient option.
The Duo Mobile Application can be installed on iPads and Android tablets and used to authenticate to BuckeyePass. The Duo Mobile App is a secure and convenient way to receive Push Notifications or generate a one-time passcode within the app. The one-time passcodes can even be generated when the tablet does not have internet access. Installation instructions for the Duo Mobile App can be found at Installing the Duo Mobile Application.
Security Keys are another secure and convenient method that can be used on multiple devices with most BuckeyePass protected services. Security Keys can also be used on some personal accounts. Information on adding a security key to your BuckeyePass account can be found at Adding a Device.
Touch ID (MacOS): Duo supported devices and web browsers can utilize Touch ID to authenticate with BuckeyePass. Information on adding a Touch ID device to your BuckeyePass account can be found at Adding a Device.
Hard Tokens are an alternative to the methods listed above, a Hard Token is a device that can be used to generate one-time passcodes. Hard Tokens can be purchased by individuals or with departmental funding at TechHUB.
If you have additional questions regarding authentication options please contact the IT Service Desk directly at 614-688-4357 or servicedesk@osu.edu.
Will my device support the Duo Mobile App?
The Duo Mobile App is supported on most smart phones and tablets and a list of supported devices can be found on the Duo Guide under Duo Mobile. See additional information on Installing the Duo Mobile Application.
Troubleshooting
Adobe Creative Cloud Authentication Issue With Mac Touch ID
There is a known issue with Mac OS using Touch ID when attempting to authenticate with the Adobe Creative Cloud desktop application.
There are two workarounds for this issue.
The first workaround is to click "Help" from the menu and select "Sign in using your browser"
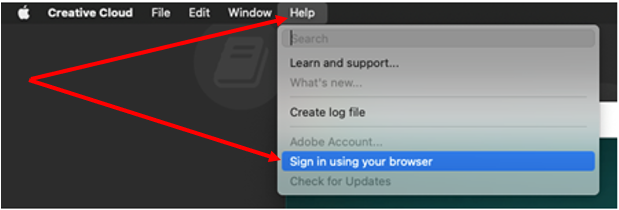
Select "Yes, trust browser" after authenticating to remember your login session.
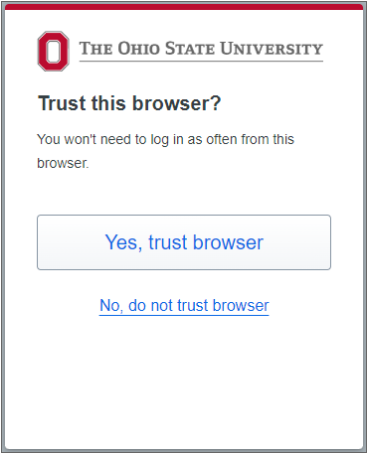
The second workaround is to wait for the Duo prompt to time out after one minute and select "Other options"
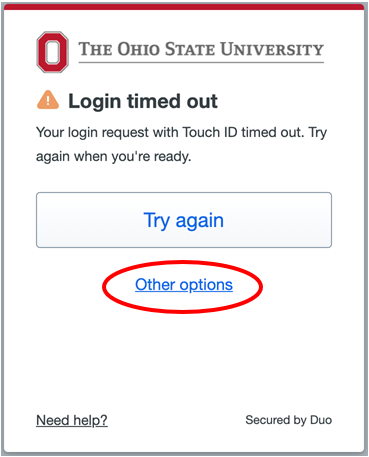
Then select another authentication method from the available options.
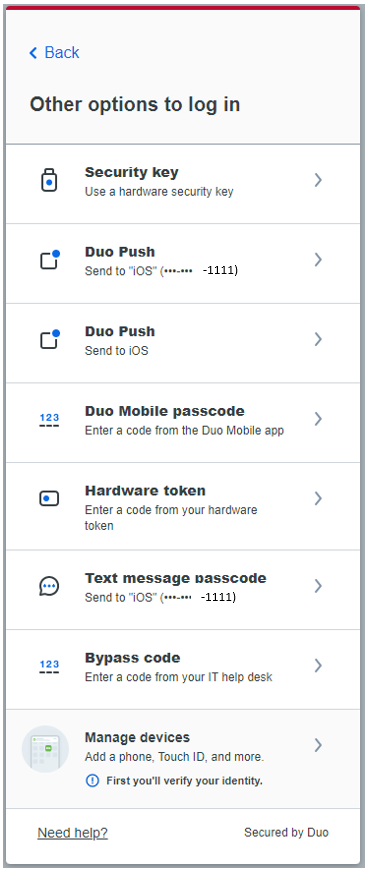
Select "Yes, trust browser" to remember your login session.
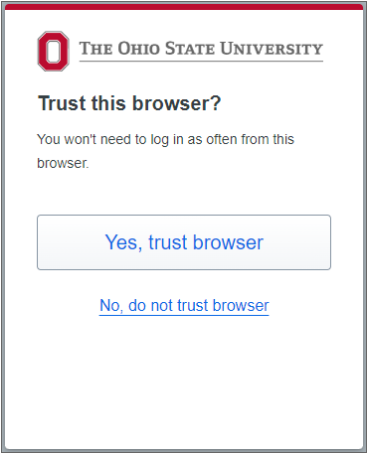
Additional information on available BuckeyePass authentication methods can be found at Authenticating with BuckeyePass.
Bypass Code is the only option?
If bypass code is the only available option presented, that idicates you do not currently have an available device. Example of this may include: You registered Touch ID, Windows Hello, or a PassKey and you are not currently using that device to authenticate.
You can add additional devices to your account by using the device you previously registered and navigate to the Register and Manage Devices page. Instructions on how to add devices can be found on the Adding a Device article.
If you are unable to add a device, you may contact the IT Service Desk by one of the following methods:
- Phone: 614-688-4357 (HELP)
- Email: ServiceDesk@osu.edu
- Self Service and Chat Support: go.osu.edu/IT
How can I check if the Duo Mobile application is working properly?
Ensure notifications on your smart device are turned on for the Duo Mobile App.
Test notifications with the Duo Mobile App using Duo Push from a BuckeyePass protected resources like BuckeyePass.osu.edu.
If you do not receive a Push notification, open the Duo Mobile App and try refreshing the notifications by swiping down within the app. If you encounter issues refer to Duo Common Issues or contact the IT Service Desk.
I clicked on the "Send Me a Push" button but I did not receive anything on my device. What should I do?
Sometimes your device will not automatically receive the push notification from Duo. To get around this, you can manually check for new push requests by opening up the Duo mobile app on your phone or tablet and swiping down to refresh. If you see a spinning icon appear on your device indicating that it is refreshing, but you still do not receive the push notification, check to make sure that your device has internet access by opening up a web browser and trying to visit a web page. If you are still unable to use Duo push, alternatively you can generate a one time passcode inside of the Duo mobile App by clicking on the Ohio State University icon.
I lost/broke my phone OR have a new phone number. How can I add a new device?
Please see Adding a Device to Your Account for details on how you may add a new device.
If you need assistance removing a missing device from your account, contact the IT Service Desk at 614-688-4357 (HELP).
OFAC Restrictions
Beginning May 5, 2022, users attempting to authenticate to a Duo-protected application from an access device with an IP address originating in an OFAC-regulated country or region will be blocked from completing their login and receive an error message.
Web-based applications will display the following error message: “Access denied. Duo Security does not provide services in your current location.” Other applications may display a generic failed login message.
OFAC restrictions relevant to Duo currently apply to the following countries or regions:
- Cuba
- North Korea
- Iran
- Sudan
- Syria
- Crimea region
- Sevastopol region
- Donetsk region
- Luhansk region
The IT Service Desk will not be able to grant access for BuckeyePass protected resources when traveling to a Duo restricted country or region.
Additional information can be found at Duo restricted locations and OFAC Sanctions
Text Message is the only option?
If text message is the only available option presented, that indicates it is the only available device to use. You can add additional devices to your account on the Register and Manage Devices page. Instructions on how to add devices can be found on the Adding a Device article.
What if I've reviewed all the FAQs and still can't figure things out?
If you have any trouble accessing or using BuckeyePass, please contact the IT Service Desk 24/7 at 614-688-4357 (HELP), Self Service, or servicedesk@osu.edu. Duo also offers their own set of knowledgebase articles that can be found on the Duo site.
What should I do if I am not receiving text messages from Duo?
If you are not receiving text messages from Duo, typically this is because Duo’s phone number is blocked on your device. Follow the steps below to make sure Duo’s phone number isn’t blocked:
- Add Duo’s phone number to your contacts.
- Create a new contact for “BuckeyePass” on your device.
- Add Duo’s phone number to the BuckeyePass contact: 386-732
If you are using an iOS device, follow these steps to unblock the number:
- Open the “Settings” app
- Tap on “Messages”
- Tap on “Blocked Contacts”
- If 386-732, or a contact containing this phone number are in your “Blocked Contacts” list, tap “Edit”, tap the red circle to the left of the number, then tap “Unblock”.
Additional information can be found on Apple's Support
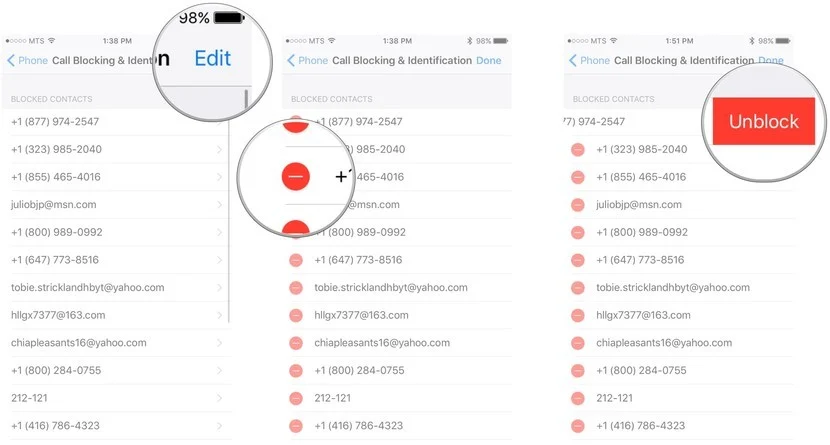
If you are using an Android device, follow these steps to unblock the number:
Open the “Phone” app
Tap the three dot icon in the upper-right corner to open the menu.
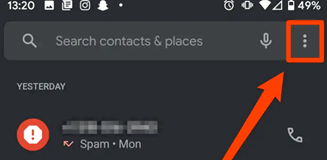
Tap on Settings
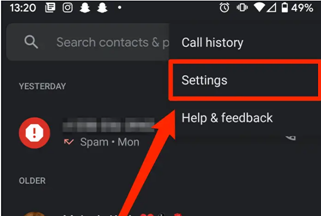
Tap on Blocked numbers
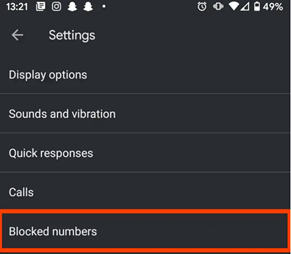
If 386-732 is in your list of blocked numbers, tap the X button next to it, when prompted confirm by tapping Unblock.
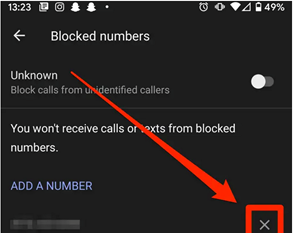
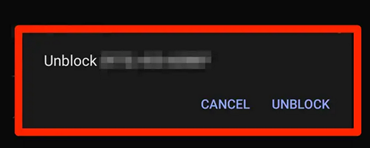
If you are still unable to receive text messages from Duo after attempting the above steps, you can contact the IT Service Desk for further assistance.
What should I do if I get an "Incorrect passcode" error when using my hardware token?
If you are receiving an "Incorrect passcode" message while trying to log in with your hardware token, it is most likely out of sync. To re-sync your token, attempt to log in using the next three passcodes generated by the token. You should receive the same error message for the first two codes used, but then be successfully logged in after the third attempt. If you are still receiving an error message after attempting the next three passcodes, contact the IT Service Desk for assistance
When I try to log in on my iPhone/iPad I am only seeing a gray box where the Duo login prompt should be. How can I fix this?
If you have your iOS device set up to filter out adult content, sometimes it will falsely flag the Duo login prompt. To get around this, you will need to add Duo to your content filter's allowed websites by doing the following:
- On your iPhone or iPad go to Settings > General > Restrictions > Websites
- Under the Always Allow section click on Add a Website...
- Type in "api-de8c7017.duosecurity.com" and click Done. This will tell your phone to never block the Duo login prompt
For newer iOS devices, running version 12.x.x and above please do the following:
- On your iPhone or iPad go to Settings > Screen Time > Content & Privacy Restrictions > Content Restrictions > Web Content
- Under the Always Allow section click on Add Website...
- Type in "api-de8c7017.duosecurity.com" and click Done. This will tell your phone to never block the Duo login prompt.
If you follow these steps and you are still not able to see the login prompt, try clearing your browser's cache and restarting your phone. If this still does not work, please contact the IT Service Desk 24/7 at 614-688-4357 (HELP), Self Service, or servicedesk@osu.edu for further assistance.
When I try to log in on my iPhone/iPad using the Box Mobile application or another mobile application that requires BuckeyePass it just stays on the BuckeyePass page even though I've approved the request in the Duo Mobile application.
If you have iOS 11.3 installed Duo has identified an issue with this release and how Apple handles multi-tasking. Apple has been made aware of this issue. Duo has posted a workaround at the following link explaining how to use force touch within the application instead of trying to switch back and forth between Duo Mobile and the application in question: https://help.duo.com/s/article/4344?language=en_US.
When I try to use BuckeyePass I receive the following message on my device. What happened?
If you are receiving this message you will need to “Reactivate Duo Mobile” on your device. This can be done by:
-
Going to buckeyepass.osu.edu/duo
-
Select Enter a Passcode
-
Click Text me new codes at the bottom of the frame in the blue banner
-
Enter the passcode from the text message and click Log In
-
Once approved, the page will change and you can click on Device Options next to the number you need to reactivate
-
Click on Reactivate Duo Mobile
-
Open the Duo Mobile application on your device and add an account
a. iOS devices use the + sign in the upper right
b. Some Android devices may have an "Add Account" option or button
-
Scan the barcode on the screen to add your Ohio State account back to the Duo Mobile application
If needed, please contact the IT Service Desk.
When I try to use BuckeyePass to "Send me a Push" I receive an Unknown Error message on my device. What happened?
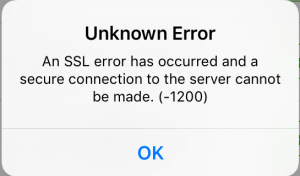
Check your WiFi settings and ensure you are properly connected to a wireless network or you are using your cellular network if WiFi is not available.
With WiFi@OSU, it is necessary to open a browser (i.e. Safari) on your device and connect as a guest or to the secure network. If you have not connected through the browser your device may appear to be using wireless but has not fully established the connection. This message is not caused by an issue with BuckeyePass but indicates your device is not properly connected to a network.

